このページでは、マクロを投稿しようと思っているアナタに実際のマクロ投稿の流れをご紹介します。
手順は多くないので、ぜひアナタのマクロを投稿していってください!
1. アカウント作成
1-1. Twitter or Googleアカウントから簡単ログイン
SNSアカウントを使用せずメールアドレスを用いての登録も可能ですが、TwitterやGoogleアカウントを連携してアカウントを作成する方法がカンタンでおすすめです!
試しにTwitterからアカウントを作成してみましょう!(手順はGoogleも同じです。)
2. ログイン後の画面
3. マクロの新規投稿
3-1. 実際に投稿する
「新規追加」をクリックするとこのような画面になります。
最低限、公開するために必要な入力&操作は①、②、⑤、⑦のみです。
その他の項目も入力することで、検索に引っかかりやすくなったり細かな設定が可能です。
それぞれの概要は以下のとおりです。
- ① タイトル
- ② マクロ本文
- ③ マクロの使用可能(該当)レベル
- ④ 補足や説明文
- ⑤ 紐付けしたいコンテンツやジャンル
- ⑥ 複数に渡るマクロや、関連するマクロを関連付ける設定
- ⑦ 公開設定
4. 完成!
おつかれさまでした!これでマクロの投稿が完了です!
以降は、連携いただいたアカウントでログインボタンを押せばカンタンに管理画面を表示することができ、いつでもマクロの管理や調整が可能です。
ぜひアナタのエオルゼアライフを便利にするためのツールとして役立ててみてください…!
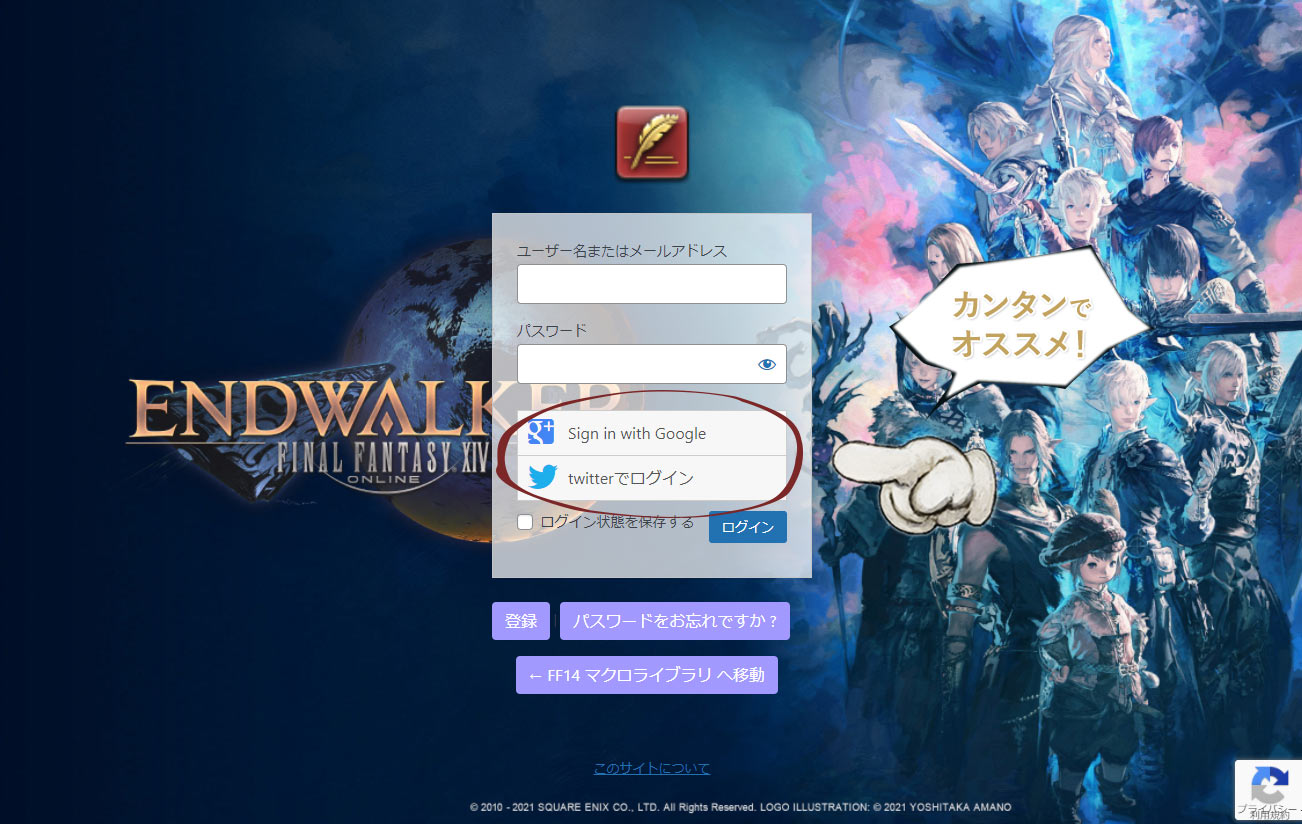
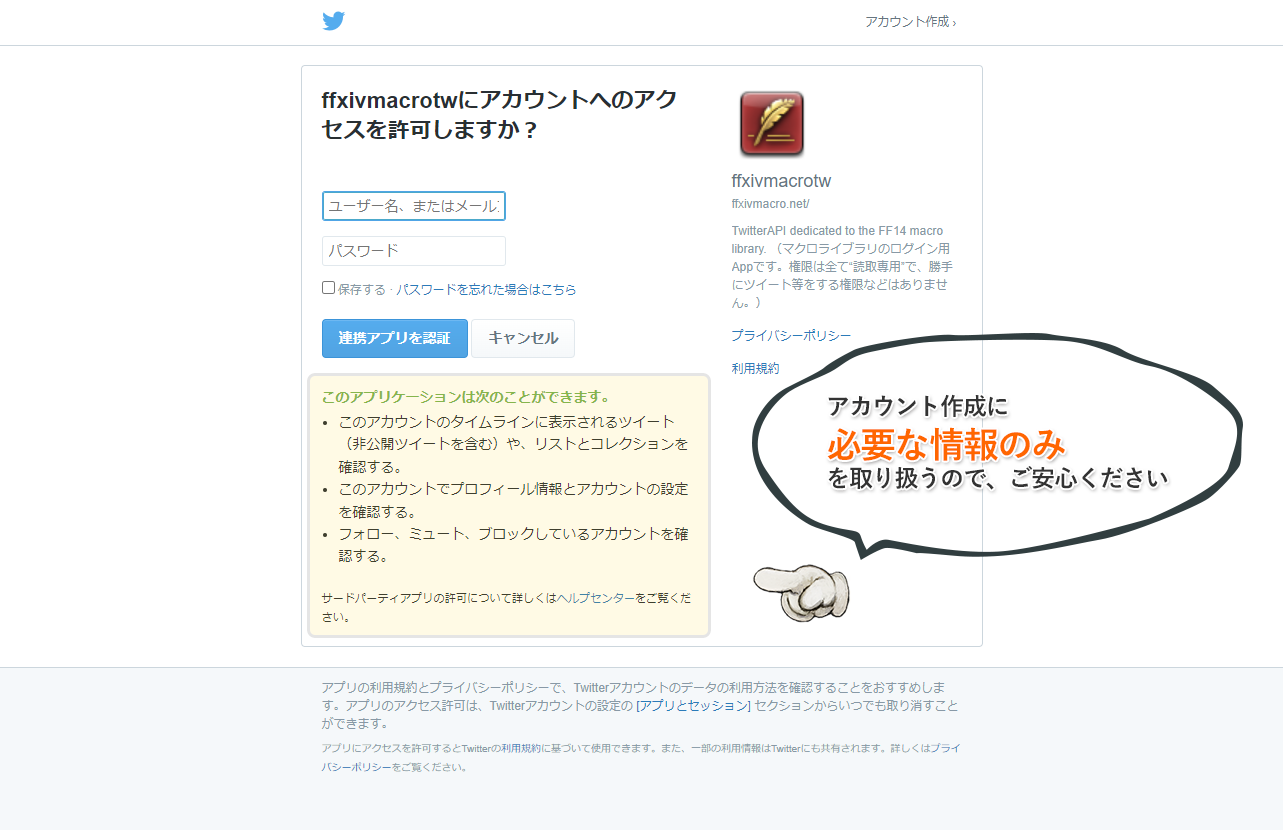
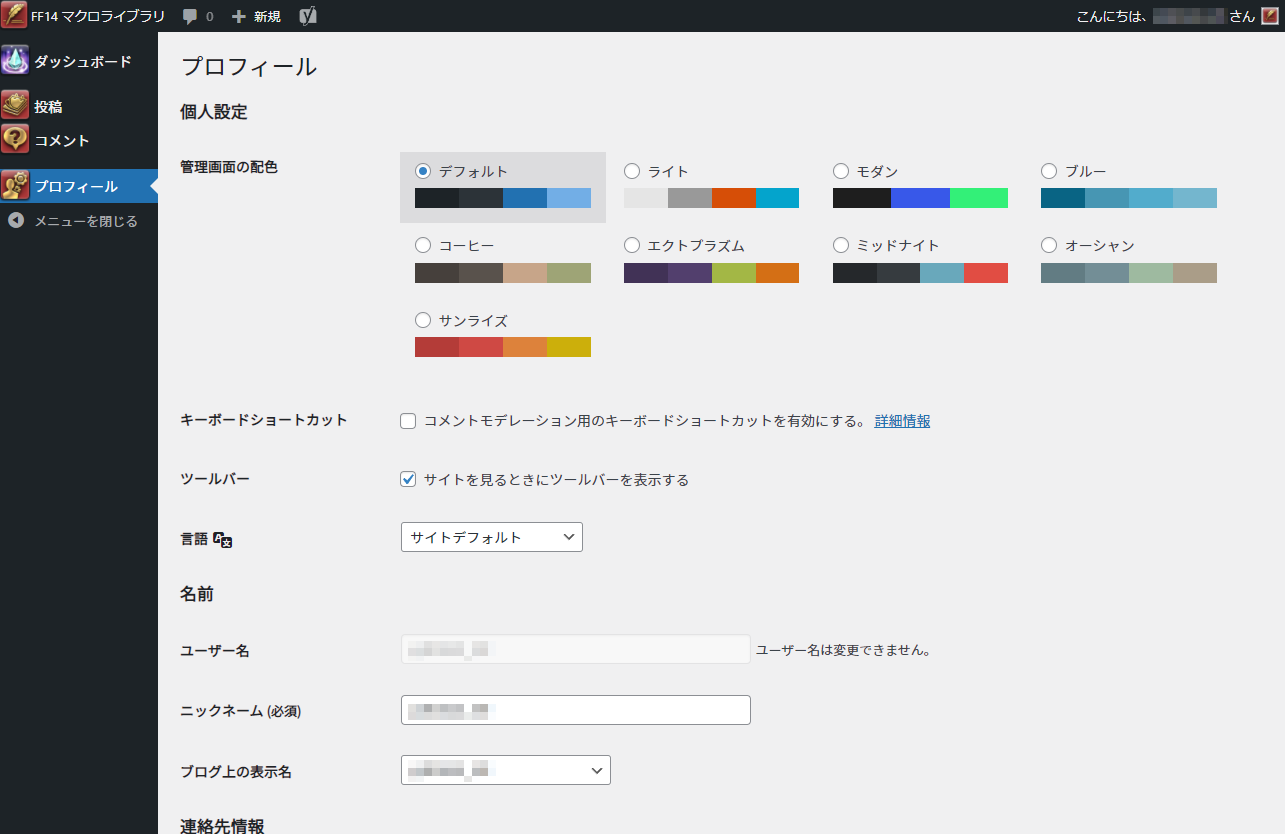
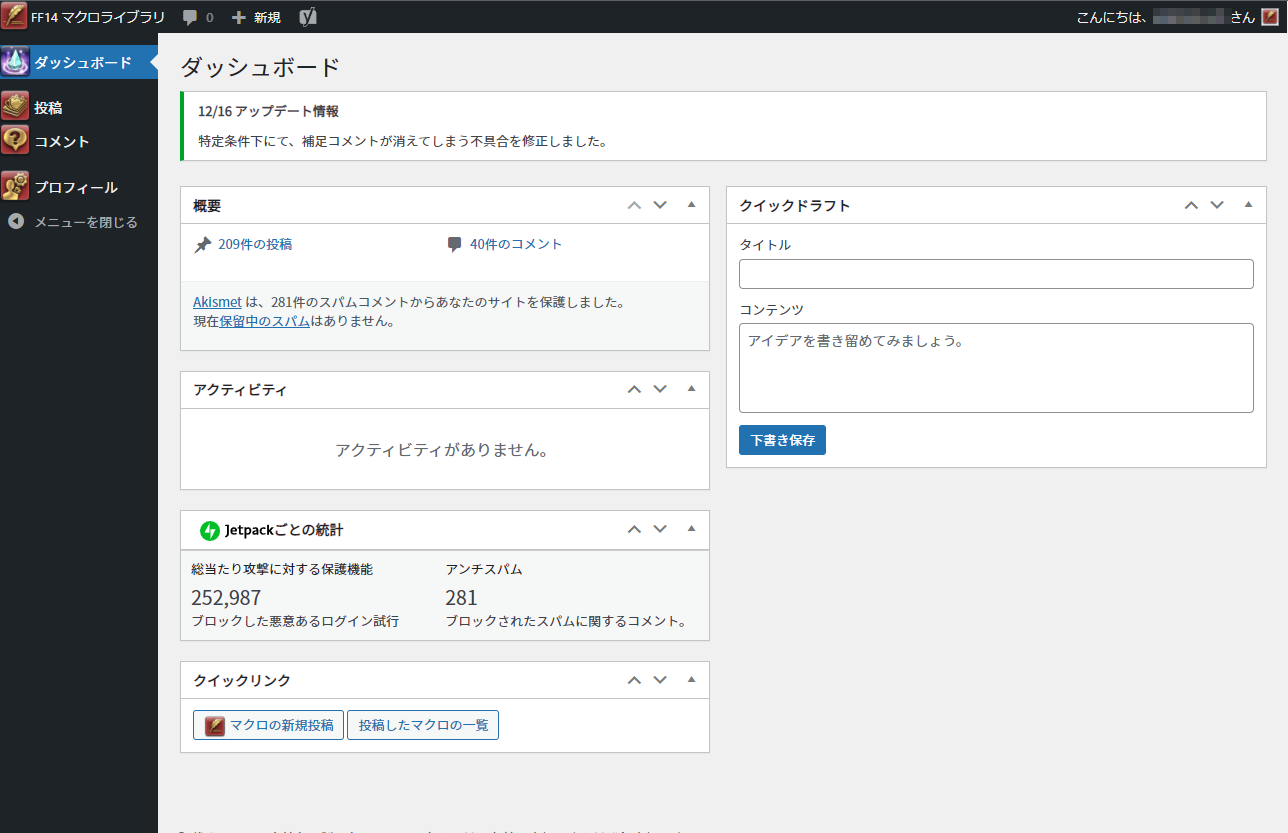
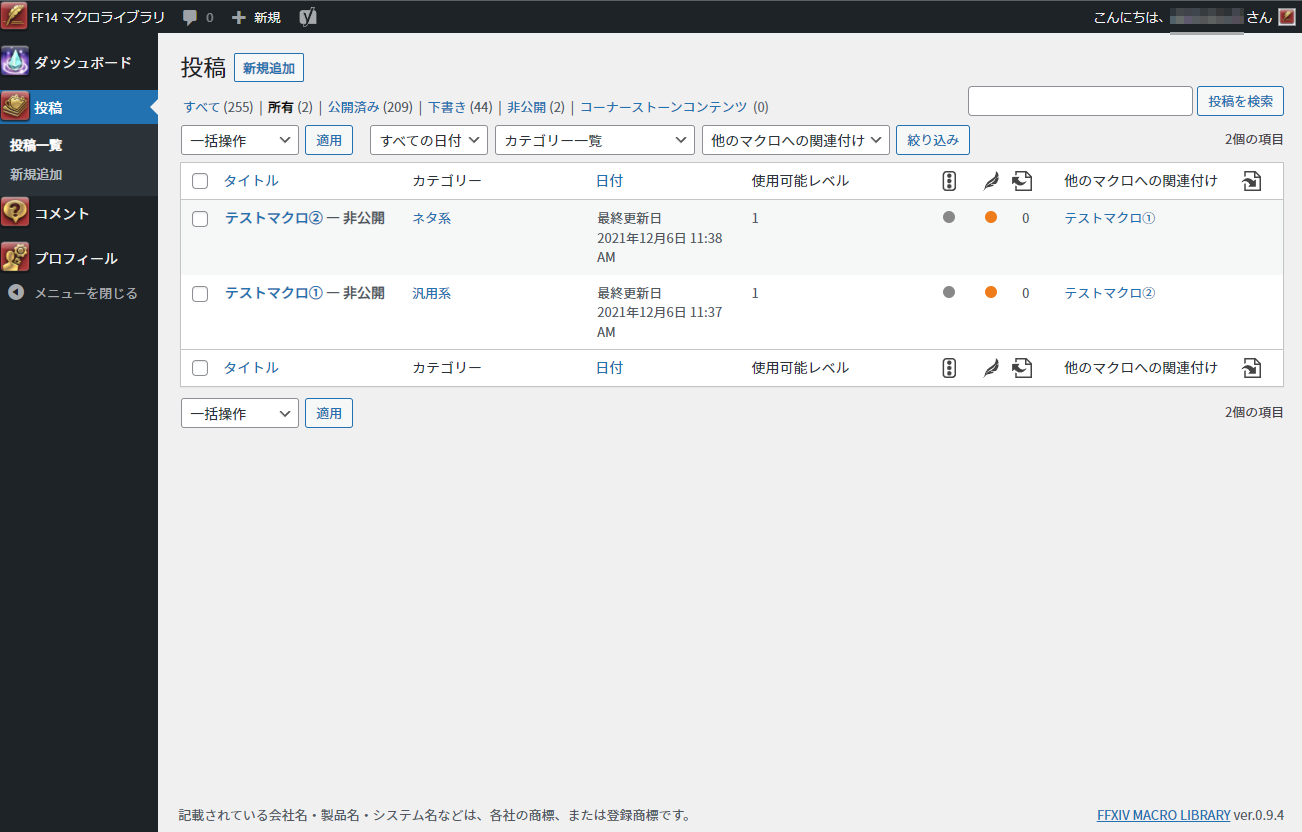

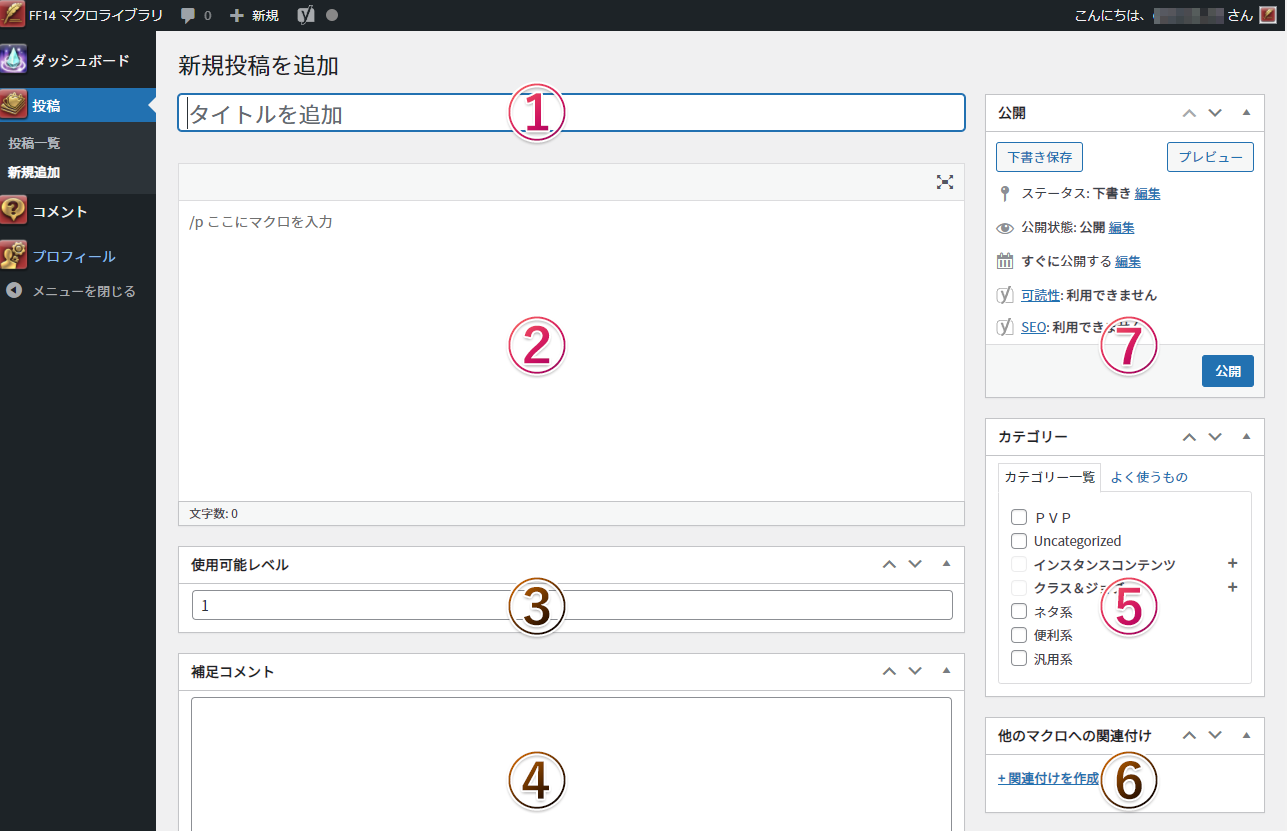
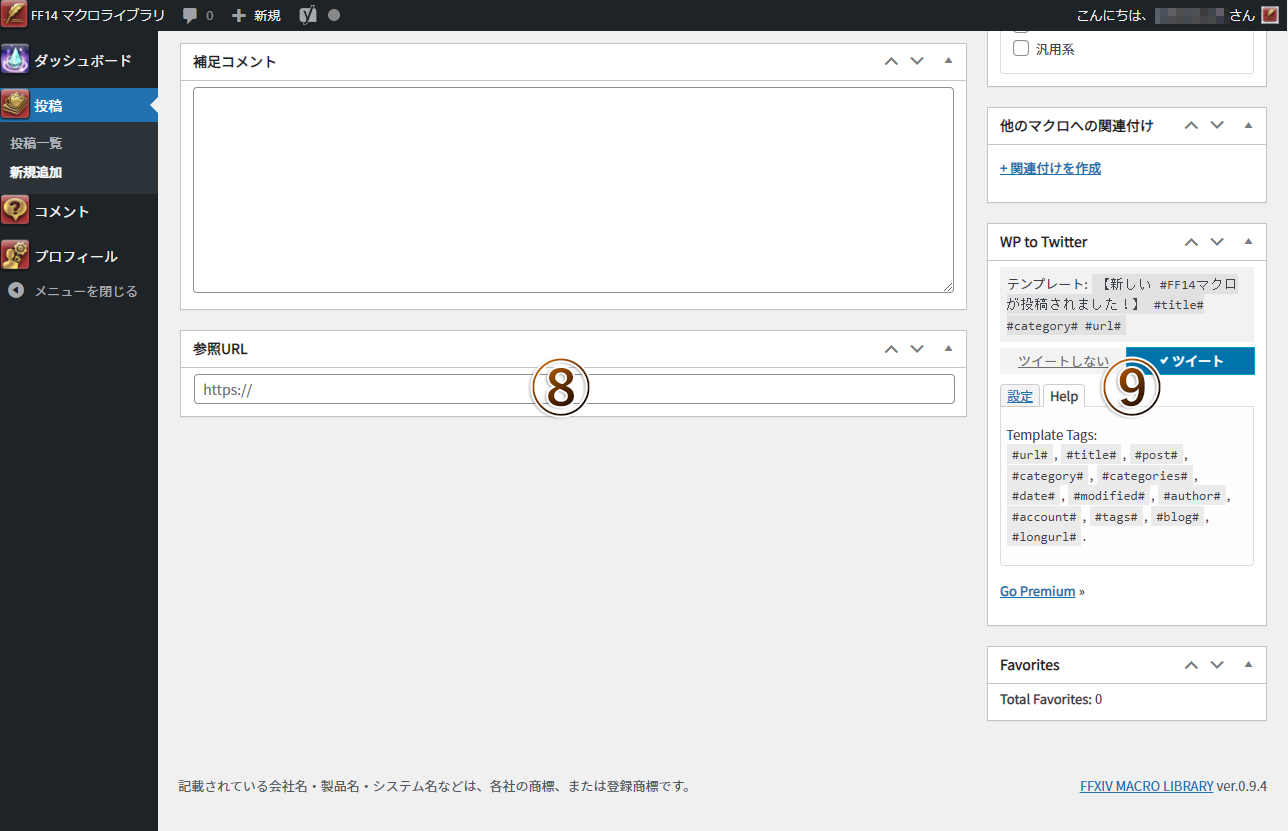
 マクロを検索
マクロを検索